Thêm một lí do vì sao USB vẫn là “vật bất li thân” của “dân công nghệ”.
Ngày nay, việc sử dụng mật khẩu để đăng nhập vào Windows đã trở nên quá bình thường. Kể từ khi ra mắt đến nay, Windows 10 đã mang đến cho người dùng thêm nhiều giải pháp thay thế mật khẩu trong việc đăng nhập vào Windows như thông qua mã PIN, mật khẩu bằng hình ảnh và mới đây nhất là Windows Hello, hay còn gọi là nhận diện khuôn mặt.

Tuy nhiên, nếu như các tùy chọn trên vẫn chưa làm bạn hài lòng, hãy “ngó” sang chiếc USB mà bạn hay đem theo. Bài viết này sẽ hướng dẫn bạn cách để biến chiếc USB thành chìa khóa để mở khóa Windows, và điều thú vị hơn là sau khi rút USB ra, máy tính sẽ bị khóa trở lại ngay lập tức! Nếu bạn quan tâm, sau đây sẽ là hướng dẫn thực hiện.
Bước 1: Truy cập vào địa chỉ này để tải phần mềm USB Raptor về máy tính.
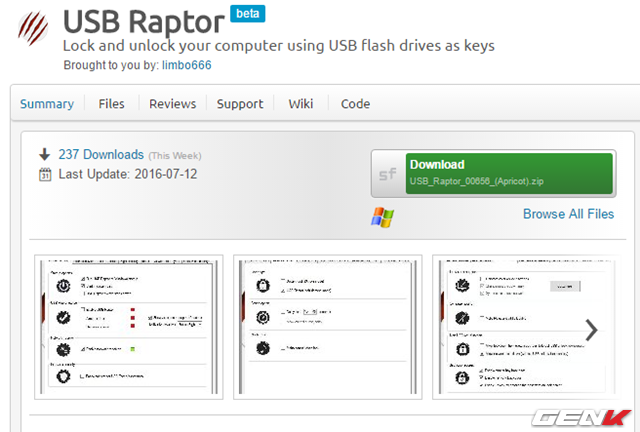
Bước 2: Xả nén gói tin và khởi chạy tập tin “USB Raptor.exe” để bắt đầu quá trình cấu hình phần mềm lên Windows.
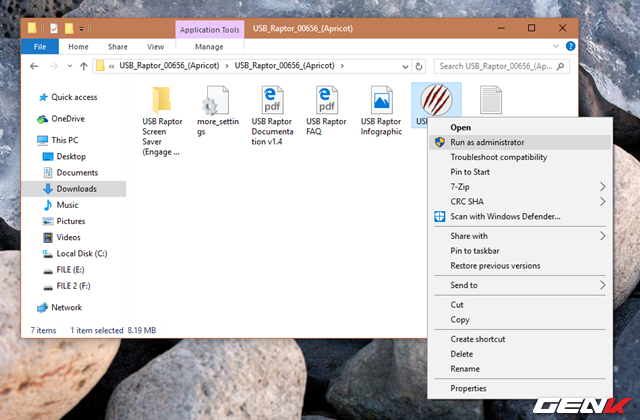
Bước 4: Ở lần khởi chạy đầu tiên, Windows Firewall sẽ hiển thị hộp thoại hỏi bạn về việc có cho phép USB Raptor được khởi chạy hay không, bạn hãy nhấn “Allow access”.

Khi đó hộp thoại điều khoản sử dụng USB Raptor sẽ xuất hiện, bạn hãy đánh dấu vào mục “I have read the disclaimer” rồi sau đó là “I agree” để đồng ý các điều khoản thỏa thuận.
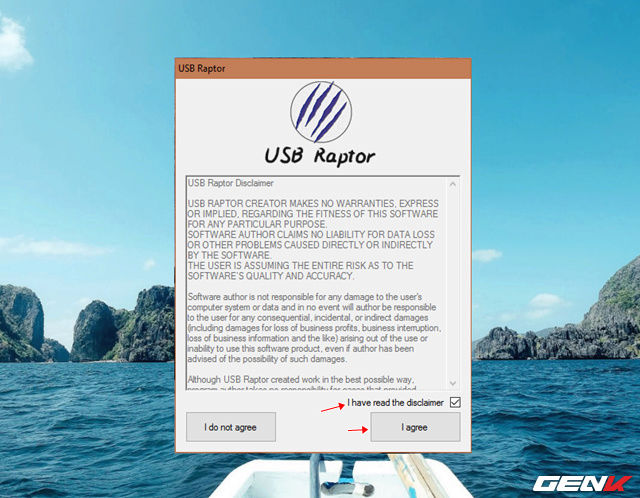
Bước 5: Kết nối USB vào máy tính, chờ vài giây để USB Raptor nhận diện.
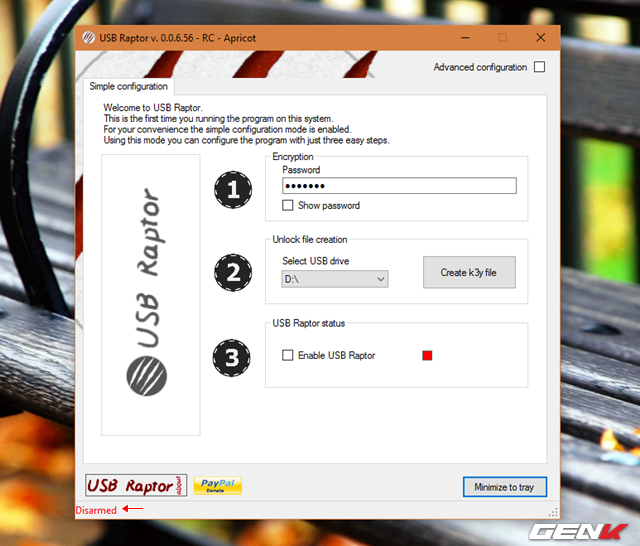
Bước 6: Bây giờ đến phần thiết lập. Đầu tiên, bạn hãy nhập mật khẩu để mã hóa kích hoạt USB Raptor trên máy tính ở. Sau đó là phần chọn ổ USB mà bạn chọn làm “chìa khóa” và nhấn “Create k3y file” để khởi tạo.

Cuối cùng là đánh dấu vào lựa chọn “Enable USB Raptor”.
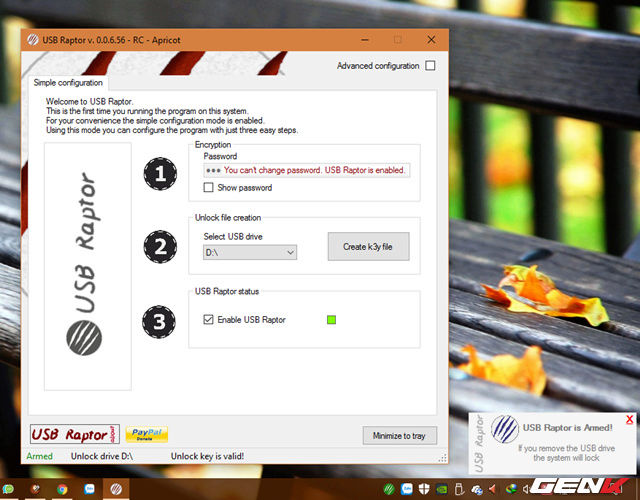
Khi đó, biểu tượng màu đỏ ở lựa chọn Enable USB Raptor sẽ chuyển từ màu đỏ sang xanh và thông báo “USB Raptor is Armed!, If you remove the USB drive the system will be lock” sẽ xuất hiện để cho biết về việc USB Raptor đã được thiết lập để bảo vệ máy tính, và khi bạn rút USB ra, máy tính sẽ tự động bị khóa.

Để mở khóa, bạn chỉ việc cắm USB vào là xong. Trường hợp bạn muốn thôi không sử dụng USB Raptor nữa, hãy khởi động phần mềm lên và bỏ đánh dấu ở lựa chọn “Enable USB Raptor” và chờ nó chuyển sang màu đỏ là được.
Ngày nay, việc sử dụng mật khẩu để đăng nhập vào Windows đã trở nên quá bình thường. Kể từ khi ra mắt đến nay, Windows 10 đã mang đến cho người dùng thêm nhiều giải pháp thay thế mật khẩu trong việc đăng nhập vào Windows như thông qua mã PIN, mật khẩu bằng hình ảnh và mới đây nhất là Windows Hello, hay còn gọi là nhận diện khuôn mặt.

Tuy nhiên, nếu như các tùy chọn trên vẫn chưa làm bạn hài lòng, hãy “ngó” sang chiếc USB mà bạn hay đem theo. Bài viết này sẽ hướng dẫn bạn cách để biến chiếc USB thành chìa khóa để mở khóa Windows, và điều thú vị hơn là sau khi rút USB ra, máy tính sẽ bị khóa trở lại ngay lập tức! Nếu bạn quan tâm, sau đây sẽ là hướng dẫn thực hiện.
Bước 1: Truy cập vào địa chỉ này để tải phần mềm USB Raptor về máy tính.
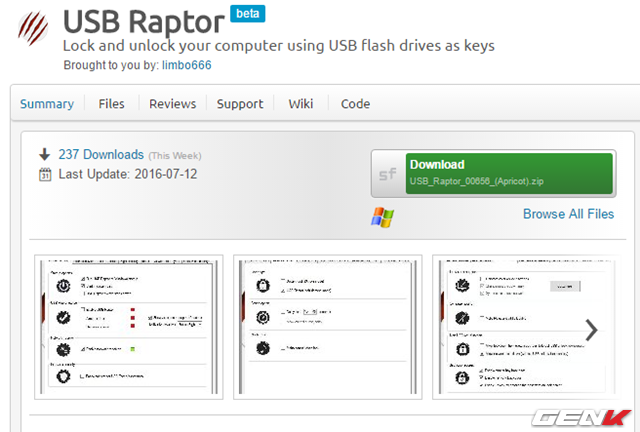
Bước 2: Xả nén gói tin và khởi chạy tập tin “USB Raptor.exe” để bắt đầu quá trình cấu hình phần mềm lên Windows.
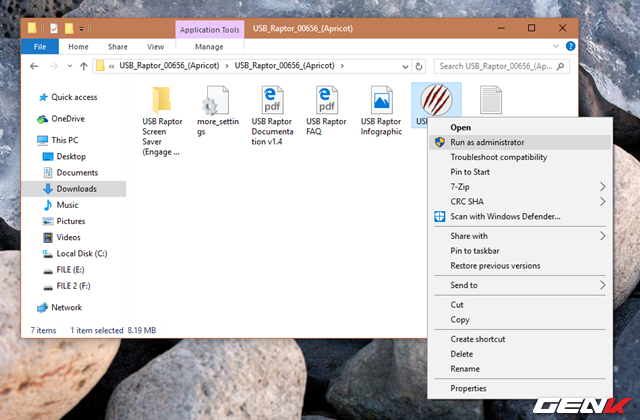
Bước 4: Ở lần khởi chạy đầu tiên, Windows Firewall sẽ hiển thị hộp thoại hỏi bạn về việc có cho phép USB Raptor được khởi chạy hay không, bạn hãy nhấn “Allow access”.

Khi đó hộp thoại điều khoản sử dụng USB Raptor sẽ xuất hiện, bạn hãy đánh dấu vào mục “I have read the disclaimer” rồi sau đó là “I agree” để đồng ý các điều khoản thỏa thuận.
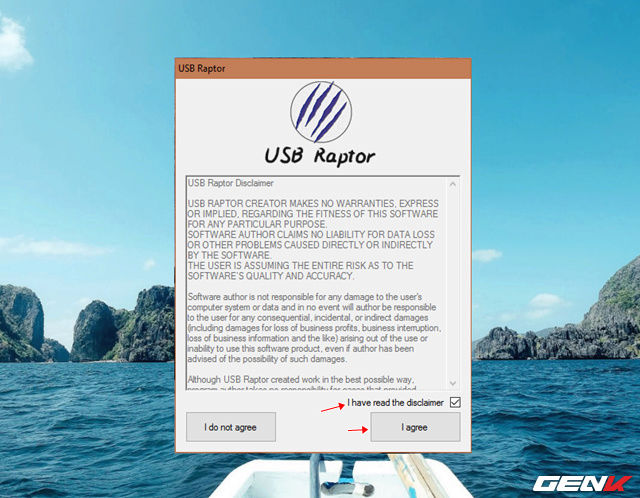
Bước 5: Kết nối USB vào máy tính, chờ vài giây để USB Raptor nhận diện.
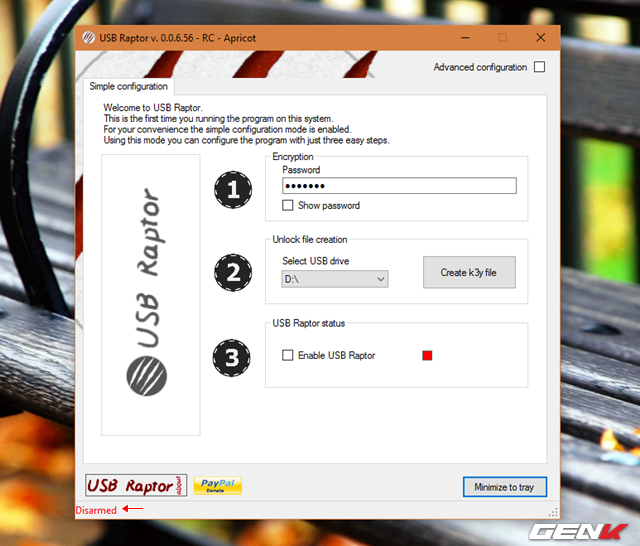
Bước 6: Bây giờ đến phần thiết lập. Đầu tiên, bạn hãy nhập mật khẩu để mã hóa kích hoạt USB Raptor trên máy tính ở. Sau đó là phần chọn ổ USB mà bạn chọn làm “chìa khóa” và nhấn “Create k3y file” để khởi tạo.

Cuối cùng là đánh dấu vào lựa chọn “Enable USB Raptor”.
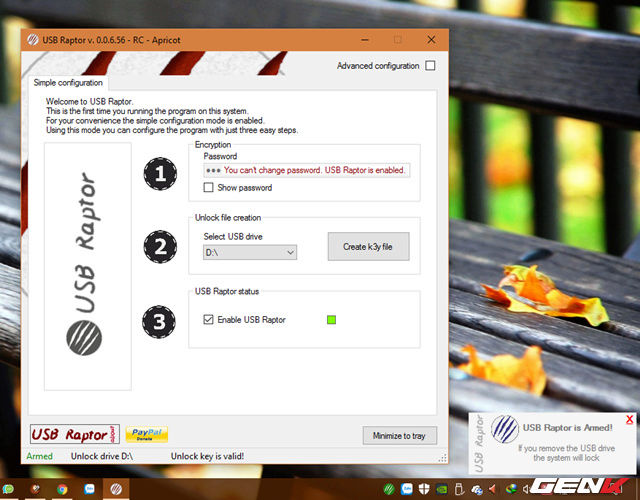
Khi đó, biểu tượng màu đỏ ở lựa chọn Enable USB Raptor sẽ chuyển từ màu đỏ sang xanh và thông báo “USB Raptor is Armed!, If you remove the USB drive the system will be lock” sẽ xuất hiện để cho biết về việc USB Raptor đã được thiết lập để bảo vệ máy tính, và khi bạn rút USB ra, máy tính sẽ tự động bị khóa.

Để mở khóa, bạn chỉ việc cắm USB vào là xong. Trường hợp bạn muốn thôi không sử dụng USB Raptor nữa, hãy khởi động phần mềm lên và bỏ đánh dấu ở lựa chọn “Enable USB Raptor” và chờ nó chuyển sang màu đỏ là được.
Nguồn: GENK

 Trang Chính
Trang Chính Tìm kiếm
Tìm kiếm Đăng ký
Đăng ký Đăng Nhập
Đăng Nhập



