Nếu bạn đang làm một bài thuyết trình sử dụng PowerPoint thì ý tưởng thêm một vài bài nhạc, thuyết minh hay hiệu ứng âm thanh có thể sẽ đóng góp rất lớn trong việc giúp bài thuyết trình thú vị hơn.
Thêm âm thanh cho PowerPoint là một quá trình đơn giản và PowerPoint cũng có khả năng thực hiện các thao tác đơn giản trên file âm thanh như cắt, làm nhỏ dần...
Bài viết này sẽ hướng dẫn bạn tất cả các bước và các tùy chọn khác nhau để thêm âm thanh vào bài thuyết trình. Tùy thuộc vào phiên bản Office, một số menu có thể có nhiều lựa chọn khác nhau. Ở đây, chúng ta sẽ nói về thao tác trên PowerPoint 2007, 2010 và 2013.
Trước khi bắt đầu, hãy lưu ý đến các định dạng âm thanh khác nhau được hỗ trợ bởi mỗi phiên bản của PowerPoint. Nếu tập tin âm thanh của bạn không thuộc một trong các định dạng tương thích, đầu tiên, bạn sẽ cần phải chuyển đổi nó bằng một công cụ chuyển đổi định dạng âm thanh.
Làm thế nào để thêm nhạc vào PowerPoint?
Trong tất cả các phiên bản của Office với thanh giao diện ribbon, bạn phải bấm vào Insert và sau đó nhấn chọn Sound hoặc Audio ở phía bên phải.

Bạn sẽ thấy tùy chọn Audio from file và Record Sound trong tất cả các phiên bản Office. Trong Office 2007, bạn sẽ có Clip Organizer và Play CD Audio Track. Trong Office 2010, bạn sẽ chỉ nhìn thấy có thêm tùy chọn Clip Art Audio, tương tự như Clip Organizer trong Office 2007.

Nếu bạn đã có file âm thanh mà bạn chọn, hãy tiếp tục chọn Sound from File. Các tập tin âm thanh phải thuộc một trong những định dạng nêu trên.
Chọn Sound from Clip Organizer hoặc Clip Art Audio nếu bạn muốn tìm kiếm âm thanh miễn phí torng bộ sưu tập Microsoft online. Chỉ cần gõ cụm từ tìm kiếm và danh sách các âm thanh miễn phí có sẵn sẽ xuất hiện. Nhấn vào bất kỳ âm thanh nào mà bạn chọn để chèn vào bài thuyết trình.

Nếu bạn có một đĩa CD tổng hợp các bài nhạc bạn yêu thích, bạn có thể mở đĩa CD đó ngay trên Powerpoint trong suốt thời gian thuyết trình bằng cách sử dụng Play CD Audio Track (chỉ có trên Office 2007). Mặc dù vậy, hãy nhớ rằng, nếu bạn sử dụng tùy chọn này, bạn cần phải chắc chắn rằng đĩa CD được đưa vào ổ đĩa trên máy tính đang mở bài thuyết trình. Ngoài ra, bạn còn có thể thông qua Powerpoint để chọn bài nhạc nào là bài bắt đầu và bài nào sẽ kết thúc. Bạn cũng có thể tạo vòng lặp các bài nhạc nếu bạn muốn.
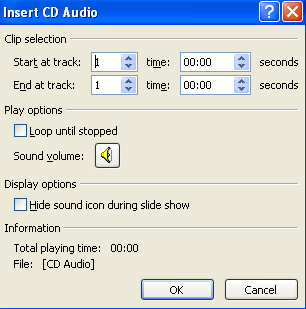
Bên cạnh đó, tùy chọn ghi âm Record Audio cũng khá đơn giản và hoạt động rất tốt. Một hộp thoại ghi âm nhỏ bật lên và bạn chỉ cần nhấn vào nút ghi để bắt đầu một ghi âm mới. Máy tính của bạn cần có micro để thực hiện được việc ghi âm.

Nhấn stop, chọn OK và âm thanh đã ghi sẽ được chèn vào slide hiện tại của bài thuyết trình. Đây là một cách rất dễ dàng để thêm một số lời thuyết minh vào slide của bạn.
Một khi bạn đã thêm tập tin âm thanh sử dụng bất kỳ phương pháp nào ở trên vào bài thuyết trình, bạn có thể nhấp chuột vào nó và sẽ thấy một menu mới được gọi là Audio Tools xuất hiện ở đầu.

Nếu bạn click vào Playback, bạn sẽ thấy một loạt các tùy chọn như Preview, Bookmarks, Editing, và Audio Options. Hãy xem kỹ từng tùy chọn ở đây. Bookmarks là một lựa chọn thú vị mà có lẽ là tính năng duy nhất của việc thêm âm thanh vào PowerPoint mà đòi hỏi bạn phải tìm hiểu.
Bookmarks
Nếu bạn thêm bookmark (đánh dấu) vào một tập tin âm thanh, khi đó bạn có thể kích hoạt một hiệu ứng ảnh động. Điều này khá là hay và cho phép bạn tạo ra những hiệu ứng âm thanh rất gọn gàng.
Đầu tiên, hãy đi đến các điểm trong tập tin âm thanh của bạn, nơi bạn muốn thêm một bookmark và sau đó nhấp vào nút Add Bookmark.

Bây giờ bạn sẽ thấy một vòng tròn nhỏ ở điểm bookmark được thêm vào. Nếu bạn di chuột qua, nó sẽ cho bạn thấy tên của bookmark (Bookmark1 như hình trên) và thời gian chính xác nơi bookmark được thêm vào.
Nhấp vào bất kỳ đối tượng nào trên slide và sau đó nhấn vào hiệu ứng ảnh động Animations trên thanh ribbon. Chọn một hiệu ứng ảnh động từ hộp danh sách và sau đó thiết lập các tùy chọn, thời gian (duration), độ trễ (delay)... như bạn mong muốn.

Bây giờ bấm chọn Trigger, sau đó nhấp vào On Bookmark và cuối cùng chọn bookmark mà bạn đã tạo trong Recorded Sound. Các hiệu ứng ảnh động bây giờ sẽ được kích hoạt khi phần bookmark đã có trong tập tin âm thanh.
Các tùy chọn chỉnh sửa
Hãy trở lại với những công cụ âm thanh khác, chúng ta hãy nói về trimming (cắt gọt). Các công cụ chỉnh sửa âm thanh trong PowerPoint rất đơn giản và cơ bản cho phép bạn cắt phần đầu và cuối của một tập tin âm thanh.

Nếu bạn nhấp vào nút Trim Audio trong phần Editing, bạn sẽ thấy một cửa sổ bật lên với tất cả các tùy chọn trimming.

Kéo thanh trượt màu xanh lá cây từ bên trái và thanh trượt màu đỏ từ bên phải để cắt âm thanh, bạn sẽ thấy phần bookmark âm thanh thể hiện ở đây bằng một chấm xanh nhỏ. Nhấn OK và âm thanh sẽ được cắt.
Tùy chọn âm thanh
Phần cuối cùng là Audio Options và điều này khá quan trọng đối với việc điều khiển cách âm thanh được phát trong file thuyết trình.

Tùy chọn này sẽ giúp điều khiển âm lượng, âm lượng cao High được đặt mặc định. Bạn có thể chọn từ thấp Low, trung bình Medium hoặc tắt tiếng Mute. Nút Start (thời điểm mở file âm thanh) cho phép bạn chọn từ Tự động Automatically, mở khi nhấp chuột On Click and mở suốt slide Play Across Slides.
Mặt khác, tính năng lặp lại liên tục Loop until Stopped sẽ cho phép các tập tin tiếp tục lặp lại ngay cả khi nó đã kết thúc. Nó sẽ chỉ đơn giản là mở lại từ đầu một lần nữa. Và tính năng Rewind after Playing sẽ chỉ đơn giản tua phần âm thanh trở lại lúc bắt đầu, nhưng sẽ không tự động mở lại.
Thêm âm thanh cho PowerPoint là một quá trình đơn giản và PowerPoint cũng có khả năng thực hiện các thao tác đơn giản trên file âm thanh như cắt, làm nhỏ dần...
Bài viết này sẽ hướng dẫn bạn tất cả các bước và các tùy chọn khác nhau để thêm âm thanh vào bài thuyết trình. Tùy thuộc vào phiên bản Office, một số menu có thể có nhiều lựa chọn khác nhau. Ở đây, chúng ta sẽ nói về thao tác trên PowerPoint 2007, 2010 và 2013.
Trước khi bắt đầu, hãy lưu ý đến các định dạng âm thanh khác nhau được hỗ trợ bởi mỗi phiên bản của PowerPoint. Nếu tập tin âm thanh của bạn không thuộc một trong các định dạng tương thích, đầu tiên, bạn sẽ cần phải chuyển đổi nó bằng một công cụ chuyển đổi định dạng âm thanh.
| PowerPoint 2007 & 2010 hỗ trợ các định dạng: AIFF, AU, MIDI, MP3, WAV, WMA PowerPoint 2013 hỗ trợ các định dạng: AIFF, AU, MIDI, MP3, WAV, WMA, MP4 PowerPoint 2016 hỗ trợ các định dạng: ADTS, AIFF, AU, FLAC, MIDI, MKA, MP3, WAV, WMA, MP4 |
Làm thế nào để thêm nhạc vào PowerPoint?
Trong tất cả các phiên bản của Office với thanh giao diện ribbon, bạn phải bấm vào Insert và sau đó nhấn chọn Sound hoặc Audio ở phía bên phải.

Bạn sẽ thấy tùy chọn Audio from file và Record Sound trong tất cả các phiên bản Office. Trong Office 2007, bạn sẽ có Clip Organizer và Play CD Audio Track. Trong Office 2010, bạn sẽ chỉ nhìn thấy có thêm tùy chọn Clip Art Audio, tương tự như Clip Organizer trong Office 2007.

Nếu bạn đã có file âm thanh mà bạn chọn, hãy tiếp tục chọn Sound from File. Các tập tin âm thanh phải thuộc một trong những định dạng nêu trên.
Chọn Sound from Clip Organizer hoặc Clip Art Audio nếu bạn muốn tìm kiếm âm thanh miễn phí torng bộ sưu tập Microsoft online. Chỉ cần gõ cụm từ tìm kiếm và danh sách các âm thanh miễn phí có sẵn sẽ xuất hiện. Nhấn vào bất kỳ âm thanh nào mà bạn chọn để chèn vào bài thuyết trình.

Nếu bạn có một đĩa CD tổng hợp các bài nhạc bạn yêu thích, bạn có thể mở đĩa CD đó ngay trên Powerpoint trong suốt thời gian thuyết trình bằng cách sử dụng Play CD Audio Track (chỉ có trên Office 2007). Mặc dù vậy, hãy nhớ rằng, nếu bạn sử dụng tùy chọn này, bạn cần phải chắc chắn rằng đĩa CD được đưa vào ổ đĩa trên máy tính đang mở bài thuyết trình. Ngoài ra, bạn còn có thể thông qua Powerpoint để chọn bài nhạc nào là bài bắt đầu và bài nào sẽ kết thúc. Bạn cũng có thể tạo vòng lặp các bài nhạc nếu bạn muốn.
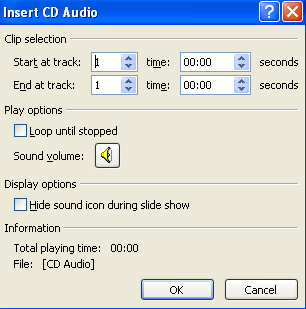
Bên cạnh đó, tùy chọn ghi âm Record Audio cũng khá đơn giản và hoạt động rất tốt. Một hộp thoại ghi âm nhỏ bật lên và bạn chỉ cần nhấn vào nút ghi để bắt đầu một ghi âm mới. Máy tính của bạn cần có micro để thực hiện được việc ghi âm.

Nhấn stop, chọn OK và âm thanh đã ghi sẽ được chèn vào slide hiện tại của bài thuyết trình. Đây là một cách rất dễ dàng để thêm một số lời thuyết minh vào slide của bạn.
Một khi bạn đã thêm tập tin âm thanh sử dụng bất kỳ phương pháp nào ở trên vào bài thuyết trình, bạn có thể nhấp chuột vào nó và sẽ thấy một menu mới được gọi là Audio Tools xuất hiện ở đầu.

Nếu bạn click vào Playback, bạn sẽ thấy một loạt các tùy chọn như Preview, Bookmarks, Editing, và Audio Options. Hãy xem kỹ từng tùy chọn ở đây. Bookmarks là một lựa chọn thú vị mà có lẽ là tính năng duy nhất của việc thêm âm thanh vào PowerPoint mà đòi hỏi bạn phải tìm hiểu.
Bookmarks
Nếu bạn thêm bookmark (đánh dấu) vào một tập tin âm thanh, khi đó bạn có thể kích hoạt một hiệu ứng ảnh động. Điều này khá là hay và cho phép bạn tạo ra những hiệu ứng âm thanh rất gọn gàng.
Đầu tiên, hãy đi đến các điểm trong tập tin âm thanh của bạn, nơi bạn muốn thêm một bookmark và sau đó nhấp vào nút Add Bookmark.

Bây giờ bạn sẽ thấy một vòng tròn nhỏ ở điểm bookmark được thêm vào. Nếu bạn di chuột qua, nó sẽ cho bạn thấy tên của bookmark (Bookmark1 như hình trên) và thời gian chính xác nơi bookmark được thêm vào.
Nhấp vào bất kỳ đối tượng nào trên slide và sau đó nhấn vào hiệu ứng ảnh động Animations trên thanh ribbon. Chọn một hiệu ứng ảnh động từ hộp danh sách và sau đó thiết lập các tùy chọn, thời gian (duration), độ trễ (delay)... như bạn mong muốn.

Bây giờ bấm chọn Trigger, sau đó nhấp vào On Bookmark và cuối cùng chọn bookmark mà bạn đã tạo trong Recorded Sound. Các hiệu ứng ảnh động bây giờ sẽ được kích hoạt khi phần bookmark đã có trong tập tin âm thanh.
Các tùy chọn chỉnh sửa
Hãy trở lại với những công cụ âm thanh khác, chúng ta hãy nói về trimming (cắt gọt). Các công cụ chỉnh sửa âm thanh trong PowerPoint rất đơn giản và cơ bản cho phép bạn cắt phần đầu và cuối của một tập tin âm thanh.

Nếu bạn nhấp vào nút Trim Audio trong phần Editing, bạn sẽ thấy một cửa sổ bật lên với tất cả các tùy chọn trimming.

Kéo thanh trượt màu xanh lá cây từ bên trái và thanh trượt màu đỏ từ bên phải để cắt âm thanh, bạn sẽ thấy phần bookmark âm thanh thể hiện ở đây bằng một chấm xanh nhỏ. Nhấn OK và âm thanh sẽ được cắt.
Tùy chọn âm thanh
Phần cuối cùng là Audio Options và điều này khá quan trọng đối với việc điều khiển cách âm thanh được phát trong file thuyết trình.

Tùy chọn này sẽ giúp điều khiển âm lượng, âm lượng cao High được đặt mặc định. Bạn có thể chọn từ thấp Low, trung bình Medium hoặc tắt tiếng Mute. Nút Start (thời điểm mở file âm thanh) cho phép bạn chọn từ Tự động Automatically, mở khi nhấp chuột On Click and mở suốt slide Play Across Slides.
Mặt khác, tính năng lặp lại liên tục Loop until Stopped sẽ cho phép các tập tin tiếp tục lặp lại ngay cả khi nó đã kết thúc. Nó sẽ chỉ đơn giản là mở lại từ đầu một lần nữa. Và tính năng Rewind after Playing sẽ chỉ đơn giản tua phần âm thanh trở lại lúc bắt đầu, nhưng sẽ không tự động mở lại.
Nguồn: Dân trí

 Trang Chính
Trang Chính Tìm kiếm
Tìm kiếm Đăng ký
Đăng ký Đăng Nhập
Đăng Nhập


